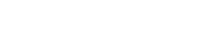スマホアプリ mixta AR
よくあるご質問
mixta AR について
-
- mixta AR アプリとは何ですか?
- mixta AR は日本テレビが独自に開発したスマートフォン向けARアプリです。ユーザーは様々な種類のARコンテンツを、思い思いの場所に登場させることができます。例えば、大好きな有名人が自分の部屋に来てくれたり、隣に並んで歌ったり、アニメキャラクタやCGキャラクタを机の上に表示させたりと、誰もが思い描いたことのある夢のような体験をARアプリで楽しむことができるようになります。
-
- 無料で遊べますか?
- 基本無料でお楽しみいただけます。
なお、一部有料のコンテンツもございます。
-
- どのように使用しますか?
- 画面右上のメニューから「使い方」をタップすると使い方の説明が表示されますので、そちらをご覧ください。
-
- アプリが急に落ちてしまった場合、どうしたら良いですか?
- 以下の操作を行っていただくことで動作が改善する場合がございます。
・アプリの再起動を行う
・通信環境を改善する
・メモリの空き容量を増やす
・端末の保存領域の空き容量を増やす
・端末の再起動を行う
-
- アプリの推奨環境を教えてください。
- 推奨環境は iOS12以上・Android 7以上です。お使いの端末によっては、推奨環境であっても正常に動作しない場合がございます。予めご了承ください。
本アプリとARコンテンツはWi-Fi環境でのダウンロードを推奨します。通信環境によってはダウンロードに時間がかかる場合がございます。ダウンロード及び本アプリを利用する際に生じる通信料については利用者のご負担となります。予めご了承ください。
番組連動コンテンツに関しては 企画開始までの事前ダウンロードをおすすめします。
移動中や危険な場所でのご利用はお控えください。
アプリダウンロード後、アプリ内の「利用規約」についてもご確認の上、ご利用ください。
-
- mixta AR で禁止している行為などはありますか?
- 画面右上のメニューから「利用規約」をタップすると本アプリの利用規約が表示されます。
禁止事項および禁止行為を確認した場合の対応については、そちらをご覧ください。
-
- 撮影した画像がグレーになる
- 以下の機種で「画面の拡大設定」をした場合に不具合が発生しておりました。
iPhone XR、iPhone 11、iPhone XS Max、iPhone 11 Pro Maxなど
アプリの修正を行いましたため、アプリを最新バージョンにアップデートして頂くことで正常に撮影を行って頂けます。
ご不便をお掛けして申し訳ありませんでした。
-
- カメラの映像が映らず、画面が真っ黒のままになる
- お客様の端末でmixta ARのカメラ許可設定が「許可しない」設定になっている可能性があります。
設定をお調べ頂き、「許可する」設定への変更をお試しください。
-
- カメラ画面で「平面を認識させてください」という画面から先に進まない
- 下記の「AR方式の切替」を設定することで問題が改善する場合がございます。
(1)mixta ARアプリを起動
(2)画面右上のメニューボタンをタップ
(3)設定ボタンをタップして設定画面を表示
(4)「AR方式の切替」の右側のチェックボックスをタップしてチェックに変更
(5)表示された確認ダイアログ右下の「アプリの再起動」をタップ
(6)再度コンテンツを選択し、カメラ画面をタップして正常に再生されるかをご確認ください
※一部機種はこの設定項目は表示されず、操作は行えません。
-
- カメラ画面でコンテンツの映像が正常に再生がされない
- いくつかの原因が考えられます。下記操作を行って頂くことで問題が改善する場合がございます。
■「AR方式の切替」の設定
(1)mixta ARアプリを起動
(2)画面右上のメニューボタンをタップ
(3)設定ボタンをタップして設定画面を表示
(4)「AR方式の切替」の右側のチェックボックスをタップしてチェックに変更
(5)表示された確認ダイアログ右下の「アプリの再起動」をタップ
(6)再度コンテンツを選択し、カメラ画面をタップして正常に再生されるかをご確認ください
※一部機種はこの設定項目は表示されず、操作は行えません。
■「コンテンツデータの削除・再ダウンロード」
(1)mixta ARアプリを起動
(2)画面右上のメニューボタンをタップ
(3)設定ボタンをタップして設定画面を表示
(4)「ダウンロードデータの全削除」の右側の「全削除」ボタンをタップ ※この操作をしても購入した情報は削除されませんのでご安心ください。
(5)対象のコンテンツに雲マークが表示されます。タップすると再ダウンロード出来ますので、ダウンロードが完了してから再度ARコンテンツをお試しください。
■「カメラ許可設定の確認」
お客様の端末でmixta ARのカメラ許可設定が「許可しない」設定になっている可能性があります。
設定をお調べ頂き、「許可する」設定への変更をお試しください。
■その他
下記操作を行って頂くことで問題が改善する場合がございます。
・アプリの再起動を行う
・通信環境を改善する
・メモリの空き容量を増やす
・端末の保存領域の空き容量を増やす
・端末の再起動を行う
-
- 撮影した写真の保存ができない
- mixta ARでは撮影ボタンを押してプレビュー画面になった際に自動で撮影画像がアルバムに保存されるようになっています。
撮影後にご利用のスマートフォンのアルバムアプリをご確認ください。
また、もし写真が保存されていない場合はアルバムアプリへのアクセス許可がされていない可能性がございますので、画面右上のメニューから「設定 > システムのアプリ設定を開く」で設定を開き、アルバムアプリへのアクセス許可の設定をご確認ください。
-
- mixta AR に関するお問合せ先を教えてください。
- mixta AR に関するお問合せ先は下記となります。
【mixta お問合せフォーム】
https://mixta.pro/contact/
有料コンテンツの購入について
-
- 支払い方法は何がありますか?
- iOS端末の場合は、iTunes Store(App Store)のお支払いとなります。
※お支払い方法の詳細につきましては、「Appleサポート」をご覧ください。
Android端末の場合は、Google Playのお支払いとなります。
※お支払い方法の詳細につきましては、「Google Play ヘルプ」をご覧ください。
-
- 購入後のキャンセルはできますか?
- 購入後のキャンセルは対応いたしかねます。予めご了承ください。購入時は内容をお確かめのうえ、ご注文をしていただけますと幸いです。
-
- 有効期限とはなんですか?
- 有料コンテンツは、購入した時刻から有効期限までの間だけコンテンツをお楽しみ頂けます。
購入したいコンテンツの有効期間は、購入前の確認画面で確認することができます。
購入したコンテンツは有効期限内であれば何度でもお楽しみ頂けますが、有効期限を過ぎると利用できなくなりますのでご注意ください。
有効期限を過ぎたコンテンツは、再度購入することで次の有効期限まで利用することができるようになります。
-
- お取り扱い期間とはなんですか?
- お取り扱い期間は、有料コンテンツを購入できる期間です。
お取り扱い期間を過ぎますと、対象となるコンテンツを購入することができなくなりますのでご注意ください。
なお、操作ミス・システムトラブルなど、理由の如何を問わず、お取り扱い期間を過ぎた場合の特別な対応はいたしかねます。
お取り扱い期間の終了間際などでは購入が間に合わなくなる可能性がありますので、時間に余裕をもってご購入ください。
なお、購入済みのコンテンツは、お取り扱い期間が終了した後も有効期間内は引き続き利用することができます。
-
- 購入履歴はどこで確認ができますか?
- 画面右上のメニューから「購入履歴」をタップすると購入履歴が表示されます。
-
- 購入したコンテンツを他の端末に引き継げますか?
- 本アプリは、機種変更、複数端末での使用など、他の端末への購入情報の引継ぎには対応しておりません。予めご了承ください。
また、端末からアプリを削除した場合は購入情報も削除されますのでご注意ください。
-
- 購入したがコンテンツを利用できない。購入履歴に反映されない。
- 購入処理が正常に完了していない可能性があります。
以下の操作を行って頂くことで改善する場合がございます。
・アプリの再起動を行う
・端末の再起動を行う
上記操作を行っても改善されない場合は、お手数ですが下記のお問合せフォームよりお問合せください。
【mixta お問合せフォーム】
https://mixta.pro/contact/
-
- 「購入処理を中止します」と表示されて購入できない・正常に購入ができない
- いくつかの原因が考えられます。下記をご確認ください。
・購入処理に時間が掛かる場合があります。購入処理中から進まない場合は、しばらくそのままお待ちください。(1分以上お待ちいただく場合もあります)
または、しばらくたってからアプリを再起動して再度購入を行ってください。
・端末の設定によって、購入できない場合があります。「お支払い設定」「ストア(アカウント)設定」「アプリ内課金設定」をご確認ください。
・支払い方法を変更することで改善する場合があります。
・iOSの場合、スクリーンタイムの「App内課金」の設定を「許可」に変更することでコンテンツをご購入いただけるようになる場合があります。詳しくは下記サイトをご参照ください。
https://support.apple.com/ja-jp/HT204396
・現在iOSの一部のファミリー共有の子端末にて購入が出来ない不具合を確認しております。大変申し訳ありませんが、端末や支払い方法を変更してご購入ください。
・AppStoreなどのストアや、クレジットカード会社、キャリアなどがセキュリティロックを行ったため購入できない場合があります。詳しくはご利用の各サポート窓口までお問合せください。
-
- Android版での「コンビニでのお支払い」について
-
mixta AR Android版において「コンビニでのお支払い」に対応をいたしました。
ご利用の際は以下の手順および注意事項をご確認ください。
■「コンビニでのお支払い」ご利用の手順
(1)「購入する」ボタンをタップした後に表示されるお支払い方法の選択画面で「コンビニでのお支払い」を選択
(2)任意のコンビニを選択し「お支払いコードを取得」ボタンをタップ
(3)画面にお支払いコードが表示される ※「お支払いコードをダウンロード」ボタンをタップして端末内に保存できます
(4)お支払いコード画面に記載されている番号と手順をご確認のうえ、選択したコンビニでお支払い
(5)お支払い完了後にmixta ARアプリを再起動すると購入済みの表示に切り替わる ※コンビニでお支払いをした後、すぐにアプリに反映されない場合があります。その場合は10分程度待ってからアプリを再起動してご確認ください。
■「お支払いコード」の確認手順
(1)「GooglePlayストア」アプリの画面右上のプロフィールアイコンをタップ
(2)「お支払いと定期購入」の「予算と履歴」をタップ
(3)コンビニ決済を選択した決済情報(「保留中」の表示)の「コードを見る」をタップ ※画面下部の「お支払いコードをダウンロード」ボタンをタップして端末内に保存できます。
■「コンビニでのお支払い」のキャンセル手順
(1)「GooglePlayストア」アプリの画面右上のプロフィールアイコンをタップ
(2)「お支払いと定期購入」の「予算と履歴」をタップ
(3)コンビニ決済を選択した決済情報(「保留中」の表示)の「キャンセル」をタップ
■注意事項
・「コンビニでのお支払い」は全てのコンビニ等で利用できるものではありません。
・「お支払いコードを取得」した後、お支払い完了までの間は同じコンテンツの購入操作はできません。保留中の決済をキャンセルをする事で同じコンテンツの購入操作が可能となります。
・「コンビニでのお支払い」は支払い期限内にお支払いいただく必要があります。支払い期限を過ぎた場合、保留中の決済は自動的にキャンセルされます。
・お支払い完了後にmixta ARアプリが約3日(72時間)の期間内に起動されず、アプリ内に反映されない場合は、そのコンテンツの購入は自動的にキャンセルとなり、お支払い額はGooglePlayの残高に充当されます。
※お支払い方法の詳細につきましては、「Google Play ヘルプ」をご覧ください。